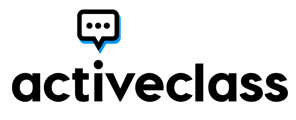Follow the steps below to complete the LTI 1.3 installation of ActiveClass in your Blackboard LMS.
The LTI 1.3 installation requires administrative access to your Blackboard environment.
1. Navigate to the Administrator Panel of your Blackboard environment.
2. Under the Integrations pane, select LTI Tool Providers.
3. Select the Register LTI 1.3/Advantage Tool link at the upper part of the page.
4. Input the following Client ID, then select the Submit button:
Client ID: 3f3a8f10-d186-4d9c-99d8-6006af729299
*PLEASE NOTE*: If you have previously installed ActiveClass as an LTI 1.1 tool, you will receive the following message, where you will select OK:
5. On the following page, the Tool content should autofill content above the Tool Status option. Validate it contains the following information:
Client ID: 3f3a8f10-d186-4d9c-99d8-6006af729299
Name: ActiveClass
Description: ActiveClass
Deployment ID: (Provided by the system, will vary based on your environment)
Initiate Login URL: https://my.activeclass.com/gateway/services/lti/1.3/blackboard
Tool redirect URLS: https://my.activeclass.dev/gateway/services/lti/1.3/blackboard
JWK URL: https://my.activeclass.com/gateway/services/lti/1.3/jwk
Domains: activeclass.com
6. Validate that Tool Status is “Approved” and input the following Tool Provider Custom Parameters:
user_login_id=$User.username
user_email=$Person.email.primary
lis_person_name_given=@X@user.full_name@X@
user_id=$User.id
7. Institution Policies should reflect the following selections after which the Submit button should be selected:
User Fields to Send: All checkboxes selected
Allow grade service access: Yes
Allow Membership Service Access: Yes
8. After tool provider settings are established, add a placement by using the Manage Placements item in the tool settings:
9. Create a new placement titled "ActiveAssignment":
Label: ActiveAssignment
Handle: ActiveAssignment
Availability: Yes
Course Content Tool>>Allows Grading: Checkbox selected
Target Link URL: https://my.activeclass.com/gateway/services/lti/1.3/blackboard
11. Create a new placement titled ActiveFeed:
12. Using the settings indicated below, complete the ActiveFeed Placement Information page and select Submit:
Label: ActiveFeed
Handle: ActiveFeed
Availability: Yes
Course Tool>>Allow Student Access: Checkbox selected
Target Link URL: https://my.activeclass.com/gateway/services/lti/1.3/blackboard
For additional in-course placement information, the Blackboard classroom installation instructions can be found here.