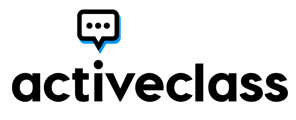Follow the steps below to complete the LTI 1.3 installation of ActiveClass in your CANVAS LMS.
The LTI 1.3 installation requires administrative access to your CANVAS environment.
1. Navigate to the Admin tab of your CANVAS environment.
2. Select Developer Keys.
3. Choose the Inherited tab.
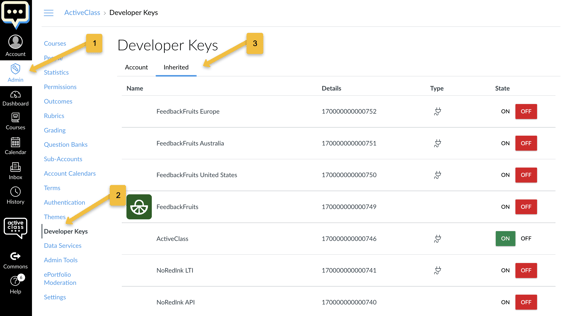
4. Find the ActiveClass developer key and validate the State is ON.
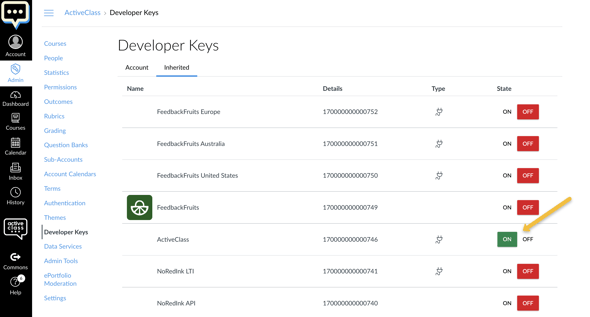
5. Copy the number indicated in the details column to your clipboard.
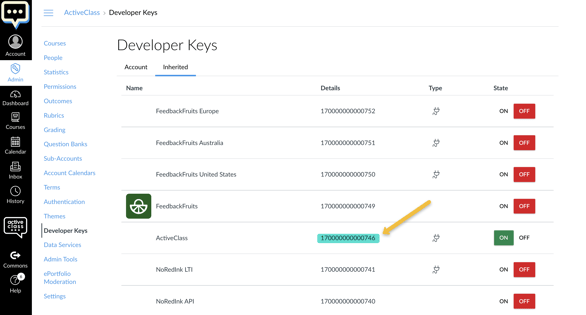
6. In the account, sub-account, or course you would like to install ActiveClass within, select Settings, then Apps, and View App Configurations. 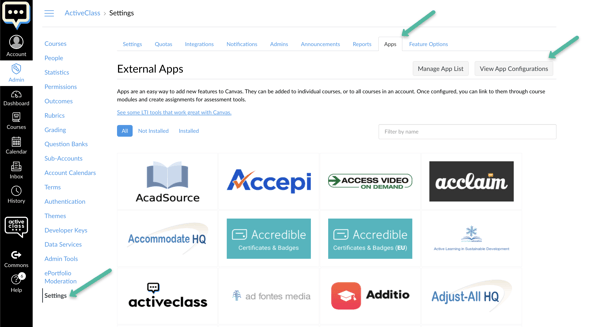
7. Select By Client ID in the Configuration Type dropdown and enter the number copied from the Developer Key area for the Client ID. (If the inherited key is being used, the Client ID number should be 170000000000746 but will only work if the developer key has been turned on.)
8. Select the Submit button to install ActiveClass in the designated location.
To activate ActiveClass in your CANVAS course, follow the instructions on How to install ActiveClass at the course level in CANVAS.